Only individuals who had an account with www.vesica.org prior to Tuesday, April 21, 2020 (on our old website) are required to reset their password.
If you do not have an account set up with www.vesica.org and you would like to create one (which can be used for purchases and access to online courses), please register here: https://www.vesica.org/my-account/
If you already have an account set up with us (for purchases, online course access, etc.) on www.vesica.org, you will need to reset your password on the new site to access your Vesica account.
PLEASE NOTE: This is only for individuals who have an active account with www.vesica.org.
To reset your password, please follow these instructions.
Go to the My Account Login page at: https://www.vesica.org/my-account/
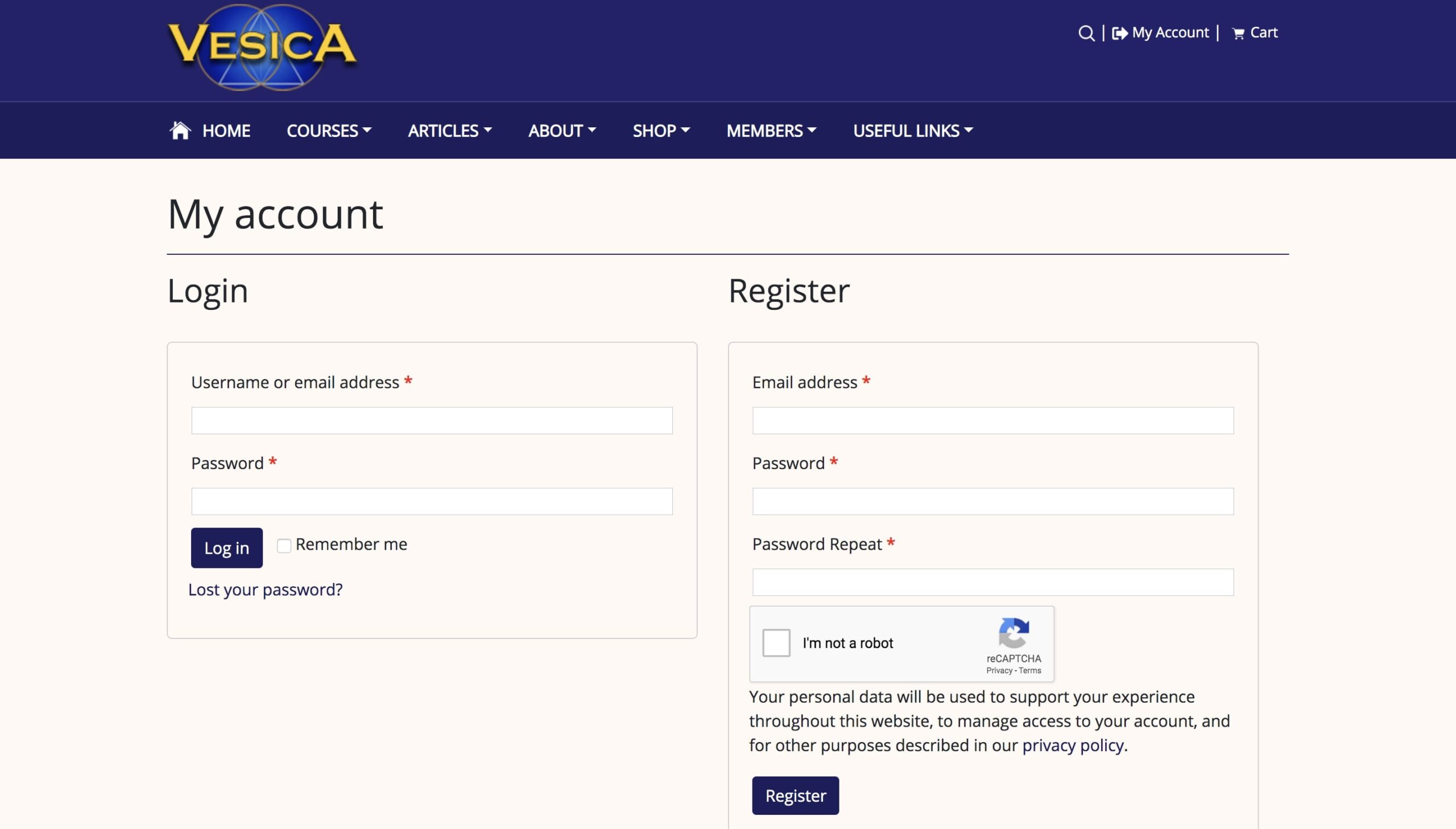
– In the Username or Email address* field, enter your full Email Address – this must be the same email address that you used to register your Vesica account.
– In the Password* field, enter your temporary password. Your temporary password has already been sent to you in a previous email titled “Your Password Reset for Vesica- New Website”.
PLEASE NOTE: Your temporary password is case sensitive. For this reason, we recommend you copy and paste your temporary password directly into the correct field(s).
Be sure to only highlight and copy the actual characters of the temporary password and do not double click on the password to highlight it.
Make certain that there is not an extra space before or after your password characters when you paste your password into the correct field(s).If there is an extra space before or after your password, it will prevent you from being able to login.
– Click Log in.
Once you are logged in, you will be presented with your Account.
– Next, click on Account Details.
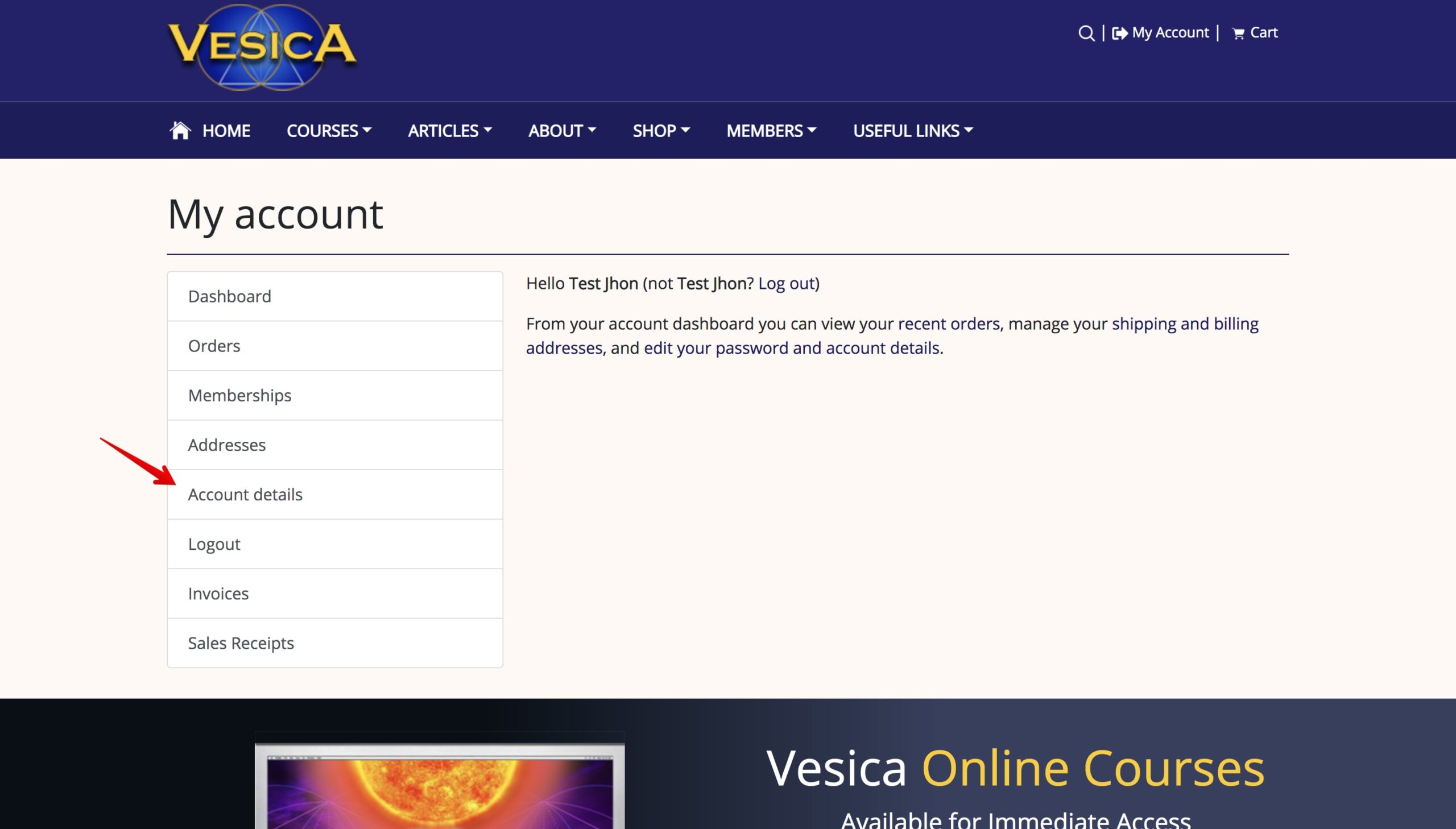
This will take you to your Account Details Page. This is the page where you will create your new password.
All fields with an * are required.

– Check to make sure that your First Name, Last Name and your Display Name are entered in the correct fields.
Note: Your Display Name is how your name will be displayed in the account section and in reviews.
– Next, enter your temporary password in the Current Password field. Your temporary password has already been sent to you in a previous email titled “Your Password Reset for Vesica- New Website”.
PLEASE NOTE: Your temporary password is case sensitive. For this reason, we recommend you copy and paste your temporary password directly into the correct field(s).
Be sure to only highlight and copy the actual characters of the temporary password and do not double click on the password to highlight it.
Make certain that there is not an extra space before or after your password characters when you paste your password into the correct field(s). If there is an extra space before or after your password, it will prevent you from being able to login.
– Enter a New Password (one that you create) in the New Password field AND in the Confirm New Password field.
– Click Save Changes to complete the password change.

Congratulations! Now you have successfully completed your new password reset.
PLEASE NOTE: This applies to Online Course Subscribers Only
If you are not a course subscriber and are interested in learning more about Vesica’s Online courses, please click on the following link: https://www.vesica.org/online-courses/
If you are an online course subscriber and would like to access your online courses, you will need to be logged into your account.
You can login to your account here: https://www.vesica.org/my-account/
You can also access the Login/My Account page by going to Members, and then clicking on Subscriptions Info OR by clicking on the My Account link on the top right of the home page.
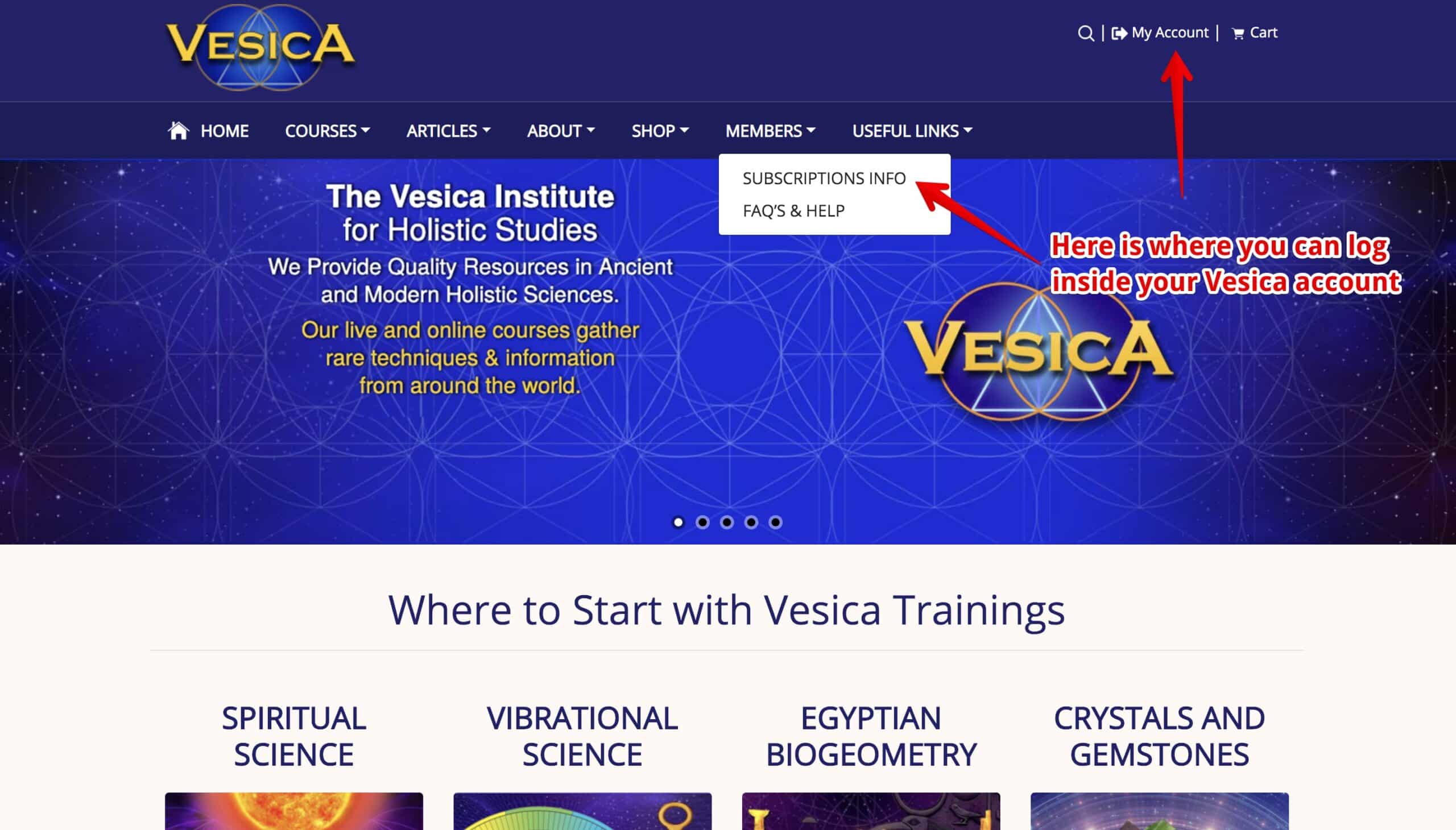
Once you are logged into your account, click on Memberships and then click on view to access your courses.
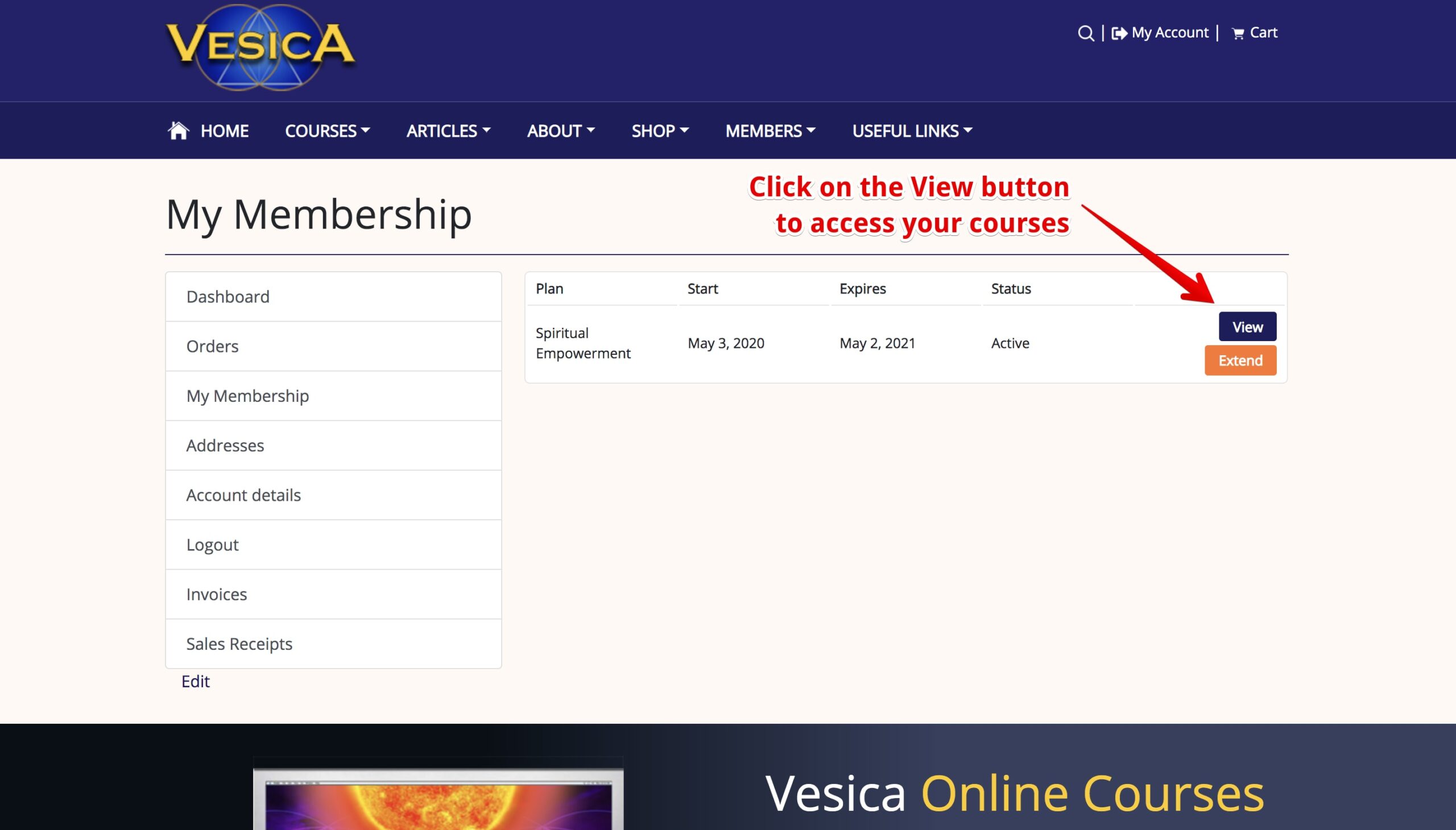
Access to our Members-Only Resource Pages…
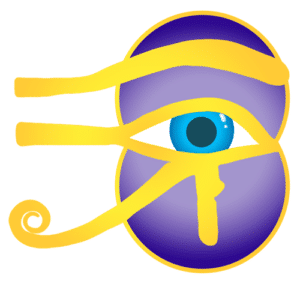
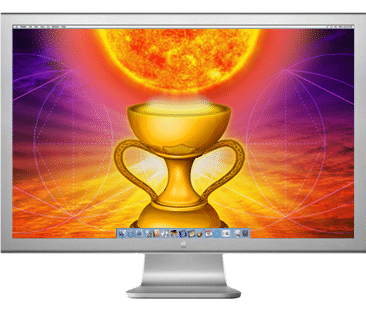
Available for Immediate Access
Study anytime, 24 hours a day,
7 days a week
1 Full Year of Access
On your computer or mobile device